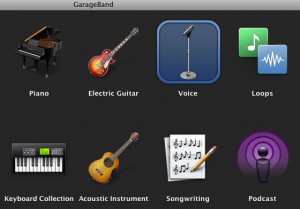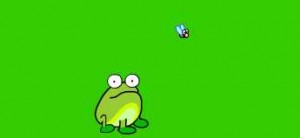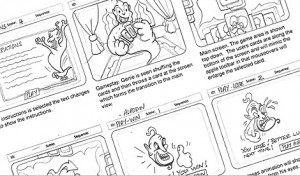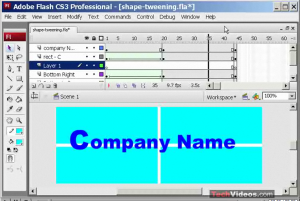Launch Garageband
File New – Voice
Name it ‘sound1’ – save to your Home drive
Plus in the logitech headphones (with microphone)
Say YES you would like to use them
Go to Preferences
Set the sound INPUT to logitech headphones
Set the sound OUTPUT to logitech headphones
Record your voice saying ONE TWO THREE
When it has recorded – SAVE it
Now SHARE – export song to disk
IMPORTANT – Choose MP3 encoder
SAVE as ‘SOUND1’ in your Home drive
Delete the recording in garageband
Record yourself saying ‘TEN NINE EIGHT’
Export this as ‘SOUND2’
IMPORTANT – Choose MP3 encoder
Now open FLASH (IMPORTANT Actionscript 2)
import SOUND 1 and SOUND2
Put in a keyframe in frame 60
Drag SOUND1 into layer1
Insert a keyframe after ‘TWO’
Rightclick on the keyframe – ACTIONS
Global Functions – Timeline Control – ‘Stopallsounds’
Insert a new keyframe
Drag in SOUND2
Insert a keyframe after NINE
Right click on the keyframe
Global Functions – Timeline Control – ‘Stopallsounds’
Control – TEST MOVIE (not control play)
You should now hear ONE TWO TEN NINE